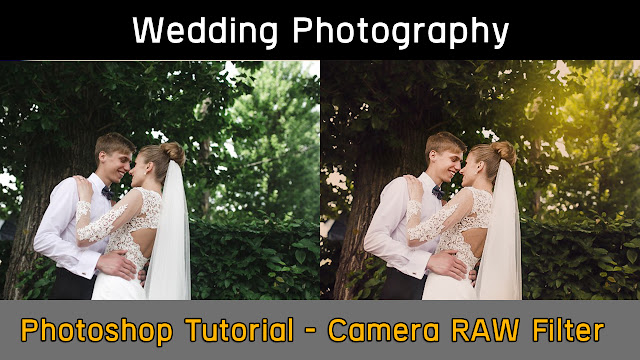Autumn color effect | Soft light look | Photo Effect

Hello Friends welcome back , today will show u how to do Autumn color effect in Photoshop. in this tutorial i will show u two different and easy way to do that.
for this tutorial i m using #Adobe #Photoshop CC 2017. if u use earlier version of Photoshop. do't worry u can make same effect in CS also.
Ok, lets start to do it ..Open Photoshop Application ...
Download source image :
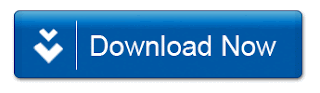
How to do ?
Method 1 :
Step 1 : Go to Hue/Saturation , change the value .
Step 2 : Select Soft Brush and Paint over object.do not forget to select FG color.
Step 3 : Select Selective color , from drop download menu select Neutrals and change value of cyan, magenta and yellow amount.
Step 4 : Create New #Layer and fill it with black color. now go to filter and select Render .. Lens Flare.. and change the Bleed mode Screen. also reduce opacity.
Step 5 : Select Lavels .
Step 6 : Select Solid color with Black and change Layer Blending Mode Normal to Soft Light. and reduce opacity.
Step 7 : Select Curves and make it down for more darkness.
---------Finished Method 1---------
Method 2:
Step 1 : Duplicate the Image and select Lavels
Step 2 : Make new Layer and fill with Black now go to filter and select Render .. Lens Flare.. and change the Bleed mode Screen. also reduce opacity.
Step 3 : Placed ur Autumn leaves and Go to filter .. blur .. Gaussian Blur .
Step 4 : Select Channel Mixer and change Blending Option normal to lighter color.
Step 5 : Select Selective color , from drop download menu select Neutrals and change value of cyan, magenta and yellow amount.
Step 6 : Select solid color and fill with Black.
Step 7 : Select Step 2 Layer and from menu bar select Image.. Adjustments .. Hue/ Saturation or Press Ctrl+U .
Step 8 : Select color Lookup and reduce opacity.
Step 9 : Select Curves and make it down for more darkness.
---------Finished Method 2---------
If you have any questions please leave them below.